

ITerm2 allows you to copy and paste text without using the mouse. Mouseless Copy and Paste: Work Efficiently You can access the search bar by pressing Command + F, and iTerm2 will highlight all the occurrences of your search query, making it easy to find what you want. ITerm2’s advanced search capabilities can help you quickly find what you’re looking for in the output of a previous command. Command + Shift + C: Copy the entire output bufferĪdvanced Search: Find What You’re Looking For Option + Right Arrow: Move cursor one word rightĥ. Option + Left Arrow: Move cursor one word leftĢ. Here are some of the essential keyboard shortcuts:ġ. ITerm2 supports a vast array of keyboard shortcuts, making it easy to navigate and work efficiently. You can switch between profiles easily using the Profiles menu, making it easy to switch between different scenarios. You can also assign different keyboard shortcuts and commands to each profile. You can create profiles to suit your different needs, like development, server administration, or database management.Įach profile can have its preferences, like color scheme, font, and window size. ITerm2 Profiles feature allows you to customize the terminal emulator for different scenarios. Profiles: Customize Your Terminal Experience iTerm2 also supports live conversion, which means that you can search the buffer as it is being recorded. You can choose the size of the buffer, which can be from 10MB to 1GB, and the duration of the recording, which can be from 1 minute to 24 hours. To access the Instant Replay buffer, you can press Command + Option + B key combination.

You can then replay the session at any time, making it easy to debug a problem or review a previous session. ITerm2’s Instant Replay feature is a powerful tool that records everything you type and all the output in a buffer. For example, if you type “ls -la /usrs” instead of “ls -la /usr,” iTerm2 will automatically correct your mistake.
#ITERM2 CLEAR LINE CODE#
It automatically corrects any typing mistakes that you make, making it easy to write code or commands without worrying about typos. The iTerm2 autocorrection feature is another useful tool that saves time and improves accuracy. You can type a few characters of a command or filename and then press the Tab key, and iTerm2 will complete the rest of the word. ITerm2 autocomplete feature is a lifesaver when working with long file names or complex commands. You can switch between the panes using the keyboard shortcuts, making it easy to move between tasks.Īutocomplete and Auto Corrections: Save Time and Improve Accuracy For example, you can have one pane open for development, another pane for debugging, and a third pane for testing.

#ITERM2 CLEAR LINE WINDOWS#
The split pane view is handy when working with multiple tabs or windows simultaneously. You can also resize or move the panes using the keyboard shortcuts. The panes are highly customizable and can be split horizontally, vertically, or even in a grid arrangement.Įach pane runs its shell, allowing you to run different commands in each pane independently. By splitting the window into multiple panes, you can work on multiple tasks simultaneously without needing to switch between windows. ITerm2’s split pane view is one of its most significant advantages over the default terminal emulator. Split Pane View: Work on Multiple Tasks Simultaneously Whether you are a novice or an experienced user, iTerm2 can help you become more productive and efficient in your work. Overall, iTerm2 is a fantastic terminal emulator that provides many advanced features and customization options. For example, you can write a script to automatically log in to a remote server, or you can create a script that sets up your environment for a development project. In addition to all these features, iTerm2 also has a robust scripting system that allows you to automate tasks and customize the terminal emulator to your liking. If you want to copy the output of a command, you can use Command + Shift + C, and iTerm2 will copy the entire output buffer.
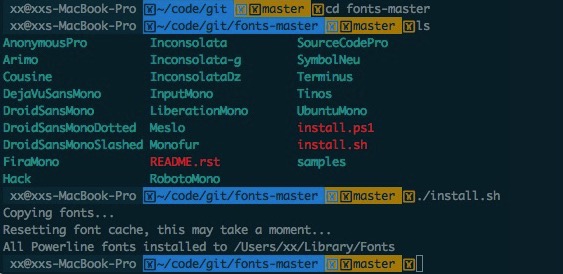
To copy text, you can use Command + C, and to paste text, you can use Command + V. ITerm2 also supports mouseless copy and paste, which means you can copy and paste text without using the mouse.


 0 kommentar(er)
0 kommentar(er)
